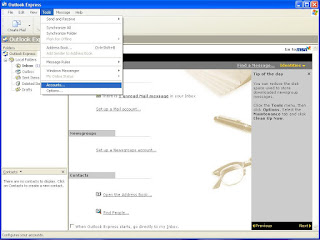 Select Accounts
Select Accounts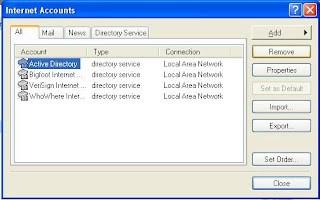 Remove all of that
Remove all of that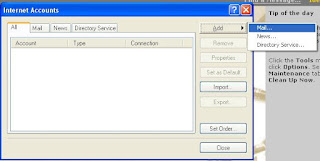 Click Add > Mail
Click Add > Mail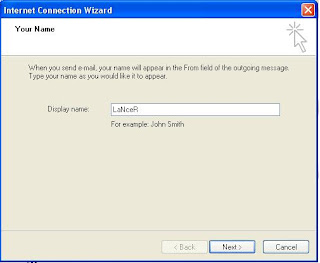 Type your display name
Type your display nameClick next
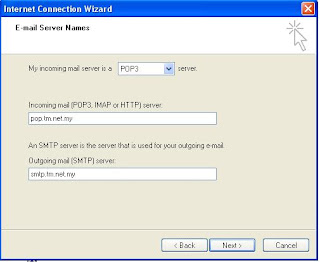 Type pop.tm.net.my in 'Incoming' & smtp.tm.net.my in 'Outgoing'
Type pop.tm.net.my in 'Incoming' & smtp.tm.net.my in 'Outgoing'Click next
 Type your 'Account name' & 'Password'
Type your 'Account name' & 'Password'Click next
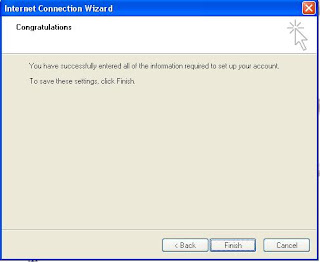 Click 'Finish'
Click 'Finish'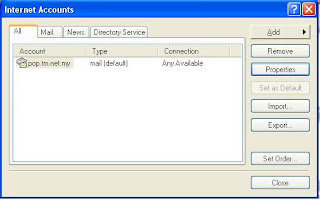 Go again to 'Internet account setting' & click 'Properties'
Go again to 'Internet account setting' & click 'Properties'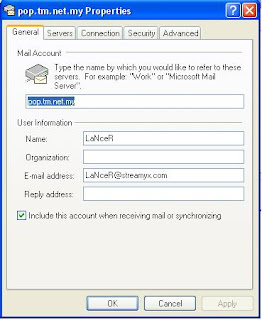 It should look like this
It should look like this On server tab, it's should look like this
On server tab, it's should look like thisClick on 'My server...........' & click 'Apply'
Now you done, it's very simple















No comments:
Post a Comment